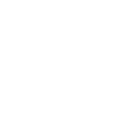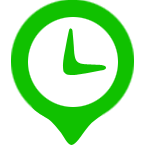一(yī)般(bān)小型公(gōng)司常用Excel來記錄和統計考勤情況,今天咱們就說說如何用Excel製作考勤表。
為了截(jié)圖的(de)清晰度,本例以一個員工和(hé)一(yī)個星期的日期為(wéi)例,實際製作時,可根(gēn)據實際情況調整。
首先製作如下圖所示的表頭:前三行留空(kōng),在A4輸入一個姓名,從A4開始直到H4加上邊框。
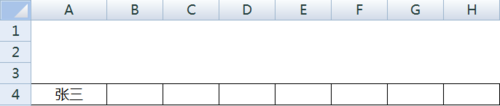
選擇A1:H1,選(xuǎn)擇【合並單元格】。
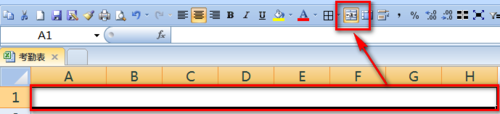
在合並後的單元格內輸入公式:
=TEXT(NOW(),"yyyy年(nián)mm月考勤表")
注意:為了防止該函數結果自動變化,可以在月末粘(zhān)貼成數(shù)值保存。

在B3輸入1,並向右填充日期,本例填充7天,也就是當月的1到7號。實際應用(yòng)時可以填充到31,並用IF判斷(duàn),如果超過本月的(de)最大(dà)天數顯示空白。

在B2輸入當月的第一天,並向右填充。

這裏也可以用時間公(gōng)式完成。如果月份和年份處用(yòng)下拉(lā)菜單生成,此處和(hé)表頭均可以用公式自動生成,不會隨著時間變化而變化。公式比較長,這裏(lǐ)就不貼出來了,有(yǒu)需要的(de)表親可以到ExcelHome技術論壇搜索一下(xià)關鍵字“考勤表”。

選中剛才輸入的日期,鼠(shǔ)標右鍵(jiàn),選擇【設置單(dān)元格格式】。【自定義】輸入(rù):aaaa 【確定】。
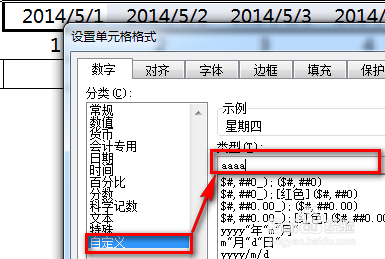
這樣,剛才輸入的日期就(jiù)變成“星期幾”的顯示樣式(shì)了:

在空白列輸入考勤用到的標記內容,然後在名稱框輸入【選項】並回車。這樣就定義了一個“選項”的名稱。
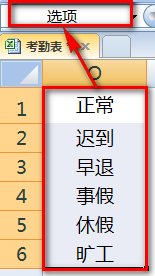
選中姓名右側(cè)的空白位置,選擇【數據】-【數據有效性】。
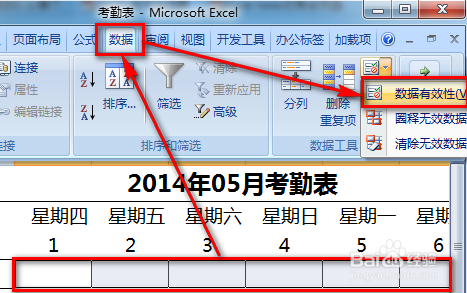
在(zài)【允許(xǔ)】處選擇“序列”,在來(lái)源處輸入:=選項,勾選【提供下拉箭頭】。
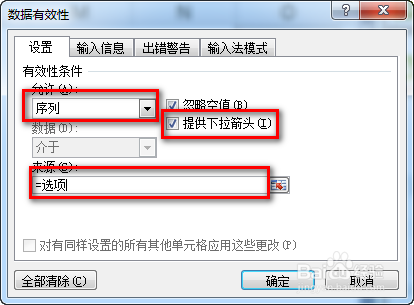
這樣,就在B到H列(liè)生成了(le)下拉菜單,可以對員工的考勤情況進行標記。
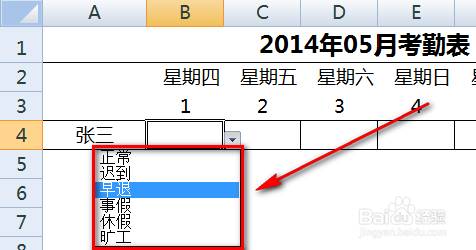
根據員工實際考勤情況在不同日期進行下拉菜單選擇,完成後效果如下圖:
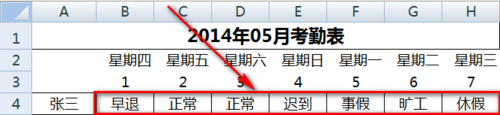
最後一步,要對當月的考勤情況(kuàng)進行統計(jì)。
在記錄區域的(de)右側,如下圖設置統計格式。其中I4:N4要輸入公式(shì)統(tǒng)計。
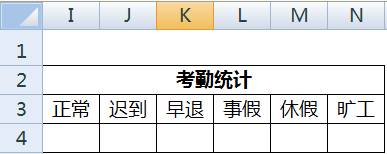
I4單元格輸入公式:
=COUNTIF($B4:$H4,I$3)
這裏要注意公式中對原始區域和表(biǎo)頭的引用方式。
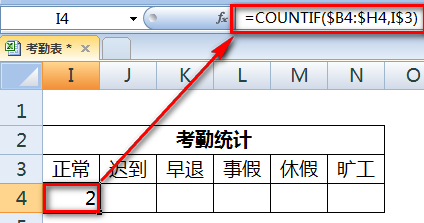
然後將公式向右複製,就返回了該員(yuán)工當月的考勤統計匯總(zǒng)情況。